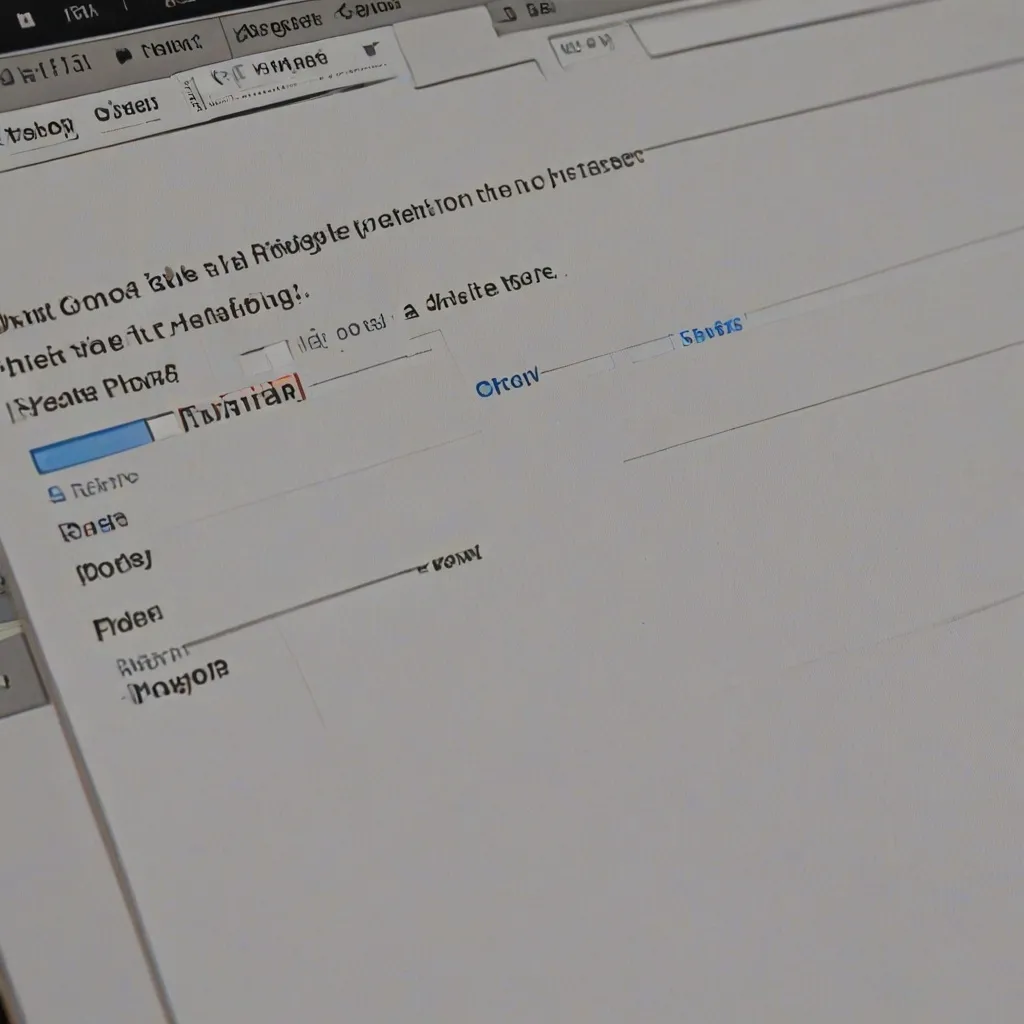Tworzenie tabel w Photoshopie może wydawać się zadaniem skomplikowanym, zwłaszcza dla osób, które dopiero zaczynają swoją przygodę z tym zaawansowanym programem graficznym. Jednak, dzięki odpowiednim narzędziom i technikom, proces ten może stać się prosty i intuicyjny. Warto znać podstawy tworzenia tabel w Photoshopie, ponieważ pozwala to na tworzenie estetycznych i profesjonalnych projektów graficznych, które mogą być wykorzystywane w różnych celach, od prezentacji biznesowych po materiały edukacyjne. W tym artykule przedstawimy krok po kroku, jak stworzyć tabelę w Photoshopie, korzystając z dostępnych narzędzi i funkcji.
Wprowadzenie do tworzenia tabel w Photoshopie
Photoshop jest jednym z najpotężniejszych narzędzi graficznych dostępnych na rynku, a jego wszechstronność sprawia, że można go wykorzystać do wielu różnych zadań, w tym do tworzenia tabel. Tabele są nieodzownym elementem wielu projektów, ponieważ pozwalają na przejrzyste i zorganizowane przedstawienie informacji. Tworzenie tabel w Photoshopie ma wiele zalet, takich jak możliwość pełnej kontroli nad wyglądem i stylizacją tabeli, co jest trudne do osiągnięcia w standardowych programach do edycji tekstu. Aby stworzyć tabelę w Photoshopie, potrzebujemy kilku podstawowych narzędzi, takich jak narzędzie prostokątne, linie pomocnicze oraz narzędzia do wyrównywania.
Przygotowanie dokumentu i ustawienia wstępne
Przed przystąpieniem do tworzenia tabeli, musimy przygotować nowy dokument w Photoshopie. Aby to zrobić, otwieramy program i wybieramy opcję „Nowy” z menu „Plik”. Następnie ustawiamy odpowiednie parametry dokumentu, takie jak rozmiar i rozdzielczość. Rozmiar dokumentu zależy od naszych potrzeb, ale warto pamiętać, że większa rozdzielczość zapewni lepszą jakość obrazu. Kolejnym krokiem jest wybór trybu koloru. Dla większości projektów graficznych najlepszym wyborem będzie tryb RGB, który oferuje szeroką gamę kolorów i jest idealny do użytku cyfrowego. Po ustawieniu wszystkich parametrów, możemy przystąpić do tworzenia tabeli.
Tworzenie siatki i linii pomocniczych
Aby stworzyć precyzyjną tabelę, warto skorzystać z siatki i linii pomocniczych dostępnych w Photoshopie. Siatkę można włączyć, wybierając opcję „Pokaż” z menu „Widok” i zaznaczając „Siatka”. Siatka pomoże nam w równomiernym rozmieszczeniu elementów tabeli. Kolejnym krokiem jest dodanie linii pomocniczych, które można ustawić, przeciągając je z linijki znajdującej się na górze i po lewej stronie ekranu. Linie pomocnicze pozwalają na precyzyjne rozmieszczenie komórek tabeli. Warto również skorzystać z narzędzi do wyrównywania, które znajdują się w menu „Warstwa” pod opcją „Wyrównaj”. Dzięki nim możemy łatwo wyrównać elementy tabeli względem siebie.
Rysowanie tabeli za pomocą narzędzi kształtów
Gdy mamy już ustawioną siatkę i linie pomocnicze, możemy przystąpić do rysowania tabeli. Najlepszym narzędziem do tego celu jest narzędzie prostokątne, które znajduje się w panelu narzędzi po lewej stronie ekranu. Wybieramy narzędzie prostokątne i rysujemy pierwszy prostokąt, który będzie stanowił komórkę naszej tabeli. Następnie kopiujemy i wklejamy prostokąt, aby stworzyć kolejne komórki. Możemy również skorzystać z opcji wyrównywania i rozkładu przestrzeni między komórkami, aby upewnić się, że wszystkie komórki są równomiernie rozmieszczone. W tym celu zaznaczamy wszystkie prostokąty i wybieramy odpowiednie opcje z menu „Warstwa”.
Dodawanie tekstu i stylizacja tabeli
Po stworzeniu struktury tabeli, możemy przystąpić do dodawania tekstu. Wybieramy narzędzie tekstowe z panelu narzędzi i klikamy wewnątrz jednej z komórek, aby dodać tekst. Możemy dostosować czcionkę, kolor i rozmiar tekstu, korzystając z opcji dostępnych w górnym panelu. Aby nadać tabeli bardziej profesjonalny wygląd, warto również stylizować komórki. Możemy zmienić kolor tła komórek, dodać obramowania oraz cienie, korzystając z opcji dostępnych w menu „Warstwa” pod opcją „Styl warstwy”. Dzięki tym narzędziom możemy stworzyć estetyczną i czytelną tabelę, która będzie idealnie pasować do naszego projektu.
Eksportowanie i zapisywanie gotowej tabeli
Gdy nasza tabela jest już gotowa, musimy ją zapisać w odpowiednim formacie. Photoshop oferuje wiele opcji eksportu, które znajdziemy w menu „Plik” pod opcją „Eksportuj”. Możemy zapisać tabelę w formacie PNG, JPEG, TIFF lub PSD, w zależności od naszych potrzeb. Jeśli planujemy drukowanie tabeli, warto wybrać format TIFF, który zapewnia wysoką jakość obrazu. Dla użytku cyfrowego najlepszym wyborem będzie format PNG lub JPEG. Warto również zoptymalizować tabelę do użytku w innych programach graficznych i edytorach tekstu, takich jak Illustrator czy InDesign. Dzięki temu będziemy mogli łatwo edytować i dostosowywać tabelę do różnych projektów.
Tworzenie tabel w Photoshopie może być prostsze, niż się wydaje, jeśli znamy odpowiednie narzędzia i techniki. Dzięki tej instrukcji krok po kroku, możemy stworzyć estetyczną i profesjonalną tabelę, która będzie idealnie pasować do naszego projektu. Pamiętajmy, że kluczem do sukcesu jest precyzja i dbałość o szczegóły, dlatego warto korzystać z siatki, linii pomocniczych i narzędzi do wyrównywania. Dzięki temu nasza tabela będzie wyglądać schludnie i profesjonalnie.