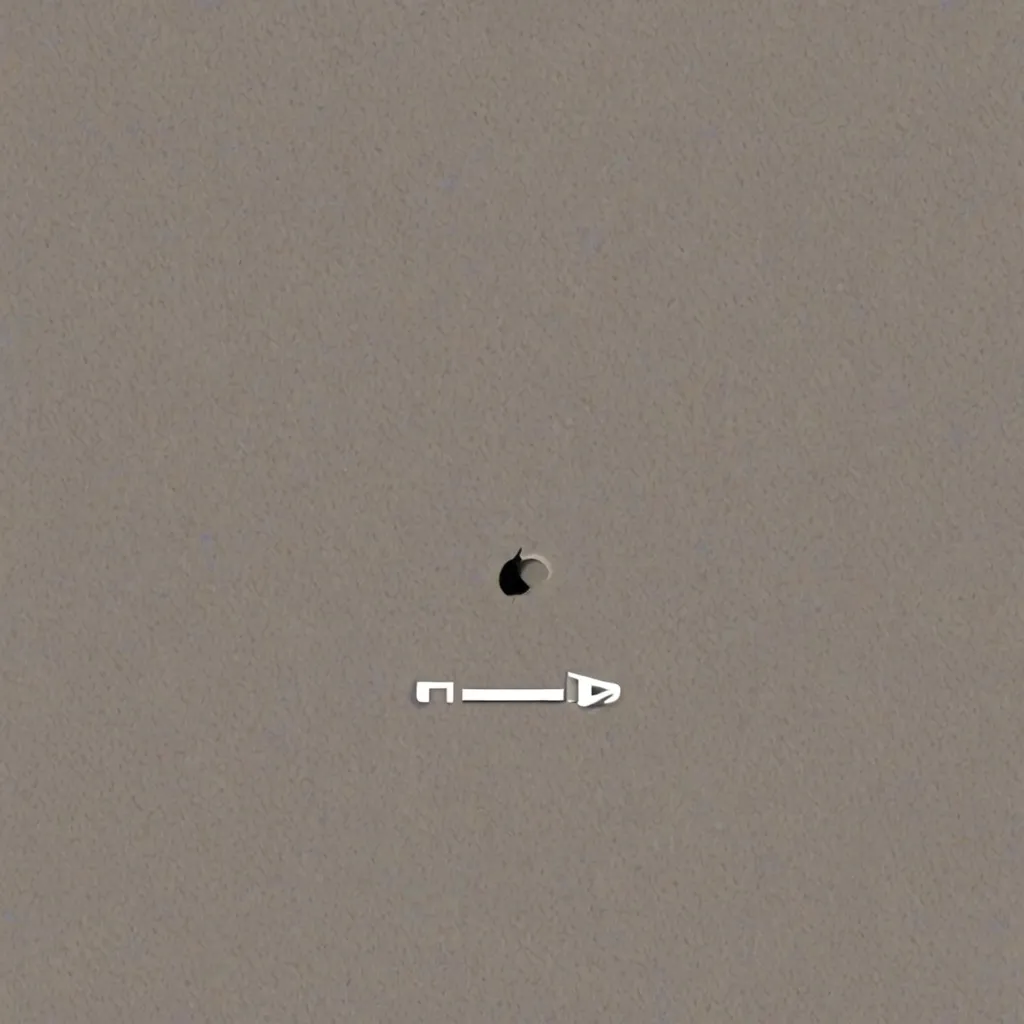Zmiana tła w Photoshopie to umiejętność, która może znacząco podnieść jakość Twoich projektów graficznych. Niezależnie od tego, czy jesteś początkującym grafikiem, czy doświadczonym użytkownikiem, umiejętność ta pozwala na tworzenie bardziej profesjonalnych i estetycznych obrazów. W tym przewodniku krok po kroku omówimy, jak zmienić tło w Photoshopie, korzystając z różnych narzędzi i technik dostępnych w tym potężnym programie.
Wprowadzenie do zmiany tła w Photoshopie
Zmiana tła w Photoshopie to jedna z podstawowych umiejętności, którą warto opanować. Dzięki niej możesz nie tylko poprawić wygląd swoich zdjęć, ale także dostosować je do różnych projektów graficznych, takich jak plakaty, ulotki czy posty w mediach społecznościowych. Znajomość tej techniki pozwala na większą kreatywność i elastyczność w pracy z obrazami. Photoshop oferuje szeroki wachlarz narzędzi, które umożliwiają precyzyjne zaznaczanie i edycję tła, co sprawia, że proces ten jest zarówno efektywny, jak i przyjemny.
Przygotowanie obrazu do edycji
Aby rozpocząć pracę nad zmianą tła, musisz najpierw otworzyć obraz w Photoshopie. Możesz to zrobić, wybierając opcję „File” i następnie „Open”, a następnie wybierając odpowiedni plik z dysku twardego. Ważne jest, aby wybrać obraz o odpowiedniej jakości i rozdzielczości, aby uzyskać najlepsze rezultaty. Po otwarciu obrazu warto utworzyć kopię warstwy tła, aby zachować oryginalny obraz nietknięty. Możesz to zrobić, klikając prawym przyciskiem myszy na warstwę tła i wybierając „Duplicate Layer”.
Wybór i zaznaczanie obiektu
Wybór i zaznaczanie obiektu, który chcesz oddzielić od tła, to kluczowy krok w procesie edycji. Photoshop oferuje kilka narzędzi do zaznaczania, takich jak Lasso, Magic Wand i Quick Selection. Narzędzie Lasso pozwala na ręczne zaznaczanie obszarów, co jest przydatne w przypadku bardziej skomplikowanych kształtów. Magic Wand automatycznie zaznacza obszary o podobnych kolorach, co jest szybkie, ale może być mniej precyzyjne. Quick Selection to narzędzie, które pozwala na szybkie zaznaczanie obszarów poprzez przeciąganie kursora po obrazie. Aby uzyskać precyzyjne zaznaczenie, warto korzystać z kombinacji tych narzędzi i technik, takich jak powiększanie obrazu i używanie opcji „Refine Edge”.
Usuwanie tła
Po zaznaczeniu obiektu, następnym krokiem jest usunięcie tła. Możesz to zrobić na kilka sposobów, w zależności od stopnia skomplikowania obrazu. Jednym z najpopularniejszych sposobów jest użycie masek warstw. Aby to zrobić, kliknij ikonę maski warstwy na dole panelu warstw, co automatycznie utworzy maskę na zaznaczonym obszarze. Inną metodą jest użycie narzędzia Eraser Tool, które pozwala na ręczne usuwanie tła. Narzędzie Refine Edge jest również bardzo przydatne, szczególnie w przypadku trudnych krawędzi, takich jak włosy czy futro. Dzięki niemu możesz wygładzić i dostosować krawędzie zaznaczenia, aby wyglądały bardziej naturalnie.
Dodawanie nowego tła
Gdy tło zostanie usunięte, możesz dodać nowe tło do swojego obrazu. Możesz to zrobić, importując nowy obraz tła lub tworząc tło od podstaw za pomocą narzędzi Photoshopa. Aby dodać nowe tło, otwórz plik z nowym tłem i przeciągnij go na swój główny obraz. Upewnij się, że nowa warstwa tła znajduje się poniżej warstwy z obiektem. Następnie dopasuj obiekt do nowego tła, używając narzędzi do transformacji, takich jak „Free Transform”. Techniki blendowania i cieniowania mogą pomóc w uzyskaniu bardziej naturalnego wyglądu, integrując obiekt z nowym tłem.
Finalne poprawki i zapis obrazu
Po dodaniu nowego tła warto dokładnie sprawdzić obraz i wprowadzić ewentualne poprawki. Zwróć uwagę na detale, takie jak krawędzie obiektu i jego integracja z tłem. Możesz użyć narzędzi do retuszu, takich jak Clone Stamp czy Healing Brush, aby usunąć drobne niedoskonałości. Gdy jesteś zadowolony z efektu końcowego, zapisz obraz w odpowiednim formacie. Photoshop oferuje wiele opcji zapisu, takich jak JPEG, PNG czy TIFF, w zależności od Twoich potrzeb. Jeśli planujesz publikację obrazu online, warto zoptymalizować go pod kątem rozmiaru pliku, aby zapewnić szybkie ładowanie strony.
Najczęstsze problemy i jak je rozwiązać
Podczas zmiany tła w Photoshopie możesz napotkać różne problemy. Jednym z najczęstszych jest trudność w precyzyjnym zaznaczaniu obiektu, szczególnie w przypadku skomplikowanych krawędzi. W takim przypadku warto korzystać z narzędzia Refine Edge i technik powiększania obrazu. Innym problemem mogą być różnice w oświetleniu i kolorach między obiektem a nowym tłem. Aby temu zaradzić, możesz użyć narzędzi do korekcji kolorów, takich jak Curves czy Levels. Unikaj typowych błędów, takich jak niedokładne zaznaczenie czy zbyt ostre krawędzie, które mogą sprawić, że obraz będzie wyglądał nienaturalnie.
Zmiana tła w Photoshopie to proces, który wymaga precyzji i cierpliwości, ale dzięki odpowiednim narzędziom i technikom możesz uzyskać profesjonalne rezultaty. Pamiętaj, aby zawsze pracować na kopii oryginalnego obrazu i eksperymentować z różnymi metodami, aby znaleźć te, które najlepiej odpowiadają Twoim potrzebom. Dzięki temu przewodnikowi masz teraz wszystkie niezbędne informacje, aby zacząć swoją przygodę z edycją tła w Photoshopie.